실습
- VS Code 들여쓰기/주석처리 단축키, Compare File 기능 등
- WSL + Window Terminal 가로/세로 화면 분할 단축키
- Kubectl 명령어 Alias 설정
Why PC 환경 설정
아마 대부분의 운영자 분들이 이미 잘하고 계시겠지만 일부 운영자들은 아직 Kube 작업을 기존 VM처럼 서버에 직접 접속해서 Kubectl 명령어를 내립니다.
Kube는 모든 작업이 API Server 통신이라 자기 PC에서 원격 클러스터 제어가 가능합니다. (Ansible도 동일하죠. 서버 관련 모든 작업을 자기 PC에서 수행합니다.) 물론 각 사용자 별 적절한 권한 설정은 필요합니다.
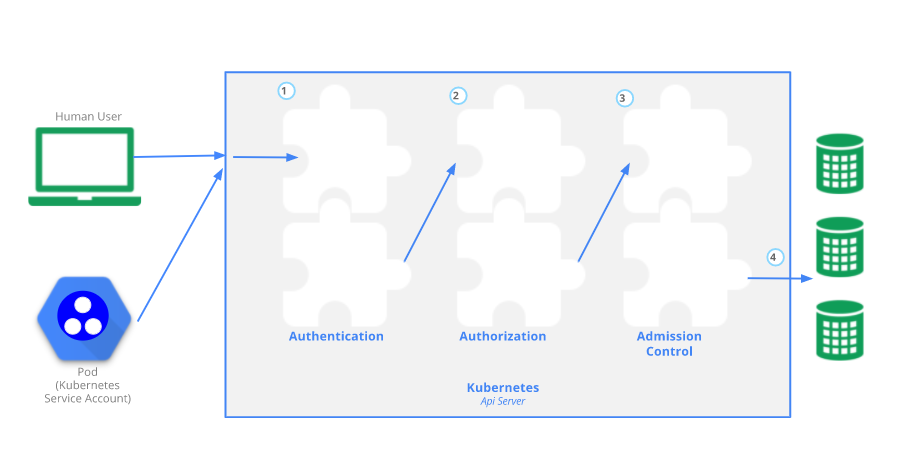
따라서 작업을 빠르게 수행하기 위해서 개인 PC 세팅을 최적화하는 것이 중요합니다. 의외로 운영자 분들 중 아직도 Putty에(화면 분할, 탭도 안되고…) 일일이 계정/Password 입력(ssh key 사용하지 않고)해서 사용하는 분들이 많습니다. 모든 자원 중 가장 중요한 자원이 시간인데 아직도 낭비하시는 분들이 많은 것 같습니다. 부디 시간을 조금이라도 절약 할 수 있는 도구들을 많이 활용하는 습관을 가지시는 것을 꼭 추천 드립니다. (고객사 환경이라 내 맘대로 하지 못한다고 하여도 베스쳔 서버 만이라도 최적화 할 수 있도록 요청이 필요합니다.)
사람마다 작업을 빠르게 할 수 있는 다양한 방법과 툴들이 있으실 것 같은데 제가 사용하는 내역 공유해 드립니다. (개발자 분들은 PC 환경 세팅이 일의 절반이라고 하시는 분들도 있더라구요 ㅎㅎ.)
Window Tool List
제가 Mac User는 아니라서 Window 기준입니다. 저는 WSL(Window Subsystem Linux) + VS Code(Visual Studio Code) + Windows Terminal 사용 중입니다. 저도 설치한지 너무 오래되어 설치 관련은 간단히 아래 링크로 대신합니다.
WSL 설치
https://docs.microsoft.com/ko-kr/windows/wsl/install-win10
Windows 10에 WSL 설치
Bash 터미널을 사용하여 Linux 배포(Ubuntu, Debian, SUSE, Kali, Fedora, Pengwin 및 Alpine 포함)를 Windows 10 머신에 설치하는 방법을 알아봅니다.
docs.microsoft.com
VS Code 설치
https://webnautes.tistory.com/1197
Visual Studio Code 설치하는 방법( Windows / Ubuntu )
Visual Studio Code를 Windows와 Ubuntu에 각각 설치하는 방법을 설명합니다. 설치를 진행해본 운영체제 버전은 Windows 10과 Ubuntu 20.04 /Ubuntu 18.04 입니다. 1. 윈도우에 설치하는 방법..
webnautes.tistory.com
Windows Terminal 설치
https://www.microsoft.com/ko-kr/p/windows-terminal/9n0dx20hk701?rtc=1&activetab=pivot:overviewtab
Windows Terminal 구매 - Microsoft Store ko-KR
Microsoft Store에서 이 Windows 10용 앱을 다운로드하세요. 스크린샷을 보고, 최신 고객 리뷰를 읽고, Windows Terminal에 대한 평점을 비교하세요.
www.microsoft.com
VSCode Tip
Tip이라고 하기에도 민망한 기본 기능이지만 제가 자주 쓰는 단축키, 기능입니다.
여러 줄 한번에 들여쓰기(indent), Ctrl + ] ([ 내어쓰기(?), 반대로 indent)
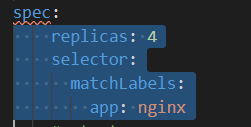
여러 줄 한번에 주석 처리 (ctrl + /, 주석 해제)
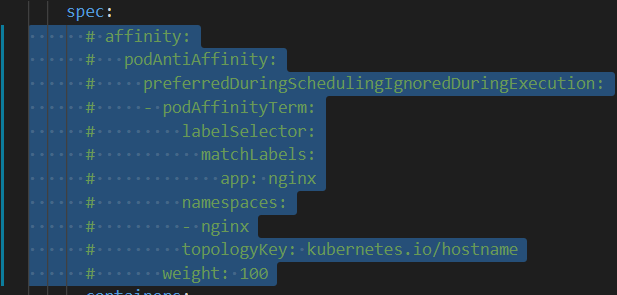
2개 파일 비교하기(diff). 주로 Helm file 신규 설치 시 기존 version의 values.yaml 파일과 비교 용도로 사용합니다. (오른쪽 마우스 클릭)
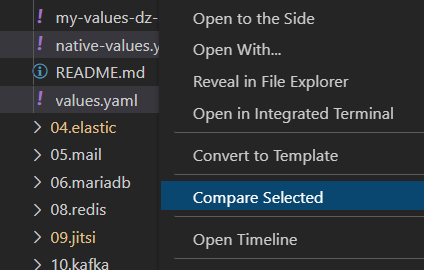
VSCode 내 WSL Terminal 바로 실행 (Ctrl + `)
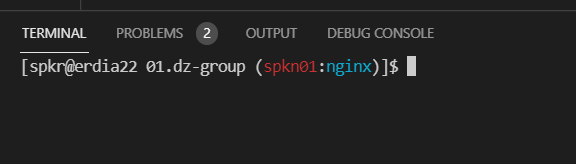
Git Extension 사용
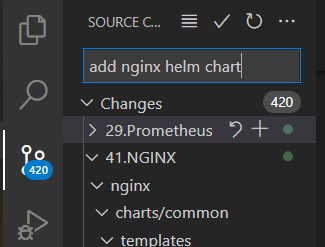
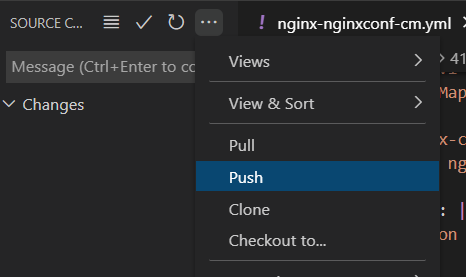
Windows Terminal Tip
Windows terminal 사용하고 default로 Ubuntu 사용하면 Window 환경에서도 동일하게 Linux 사용 가능합니다. MAC iTerms 굳이 부러워 할 필요 없습니다.
화면 가로, 세로 분할 (Shift + Alt + ‘+’ 세로 분할, + ‘-’ 가로 분할)
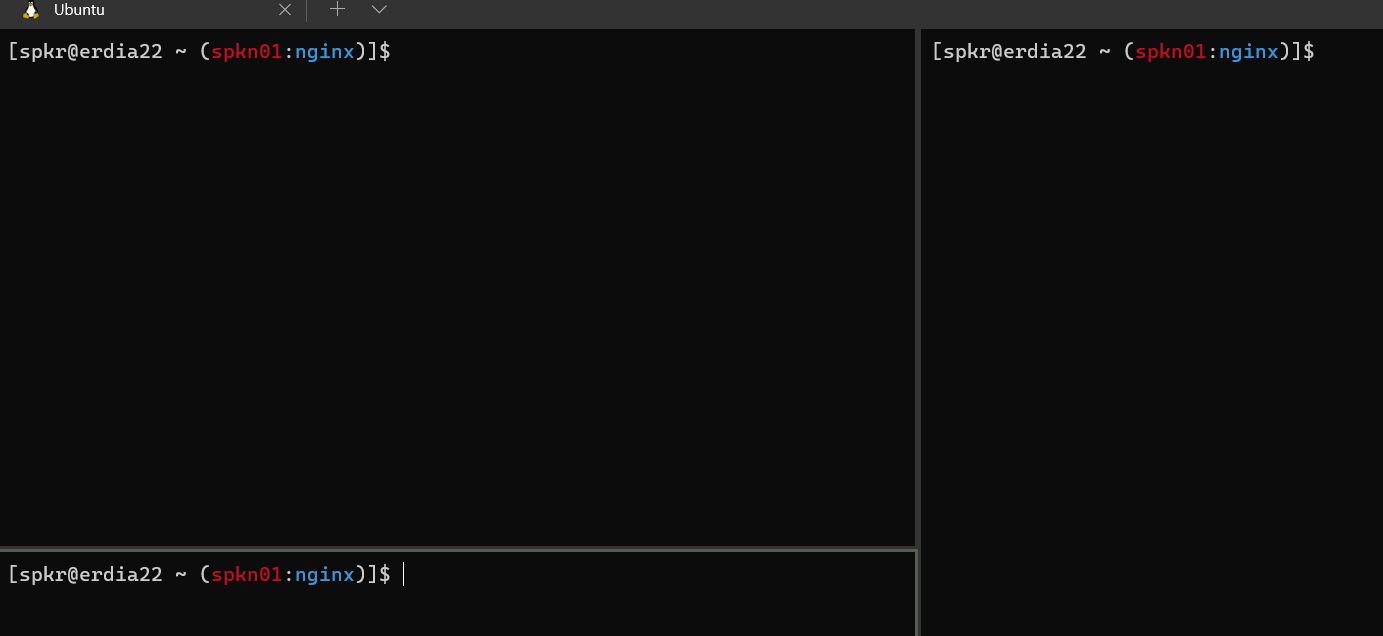
저는 화면 분할해서 주로 작업 내역을 확인하거나 붙여넣기 등을 할 때 편하게 활용합니다.
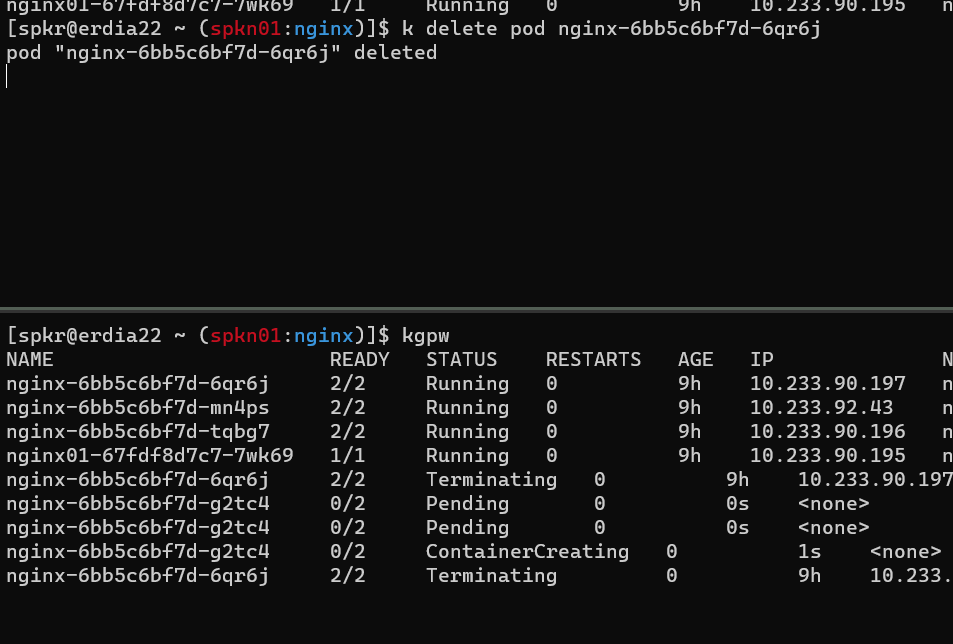
(여러 창에 동시에 명령어 수행(terminator 지원 기능)하는 건 구글신 검색해도 잘 안나오네요.. ^^ 주로 ansible로 대신합니다.)
기타 Ctrl + Shift + w (탭 닫기)
조금 익숙해지면 저보다 훨씬 더 많은 단축키 등을 찾을 수 있을 것 같습니다.
Kubectl 설치 및 Kubectl-alias 명령어 단축키
먼저, kubectl Tool 설치는 아래 공식 홈페이지를 참조합니다. WSL 환경에 설치 합니다.
https://kubernetes.io/ko/docs/tasks/tools/install-kubectl-linux/
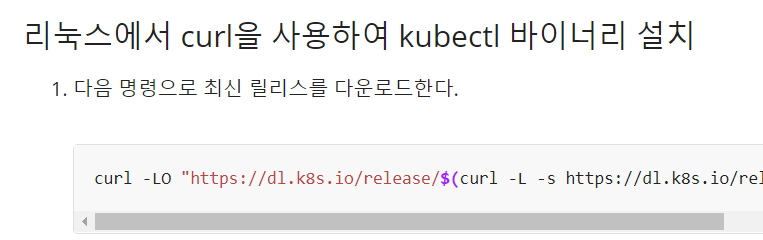
Alias 설정(k for kubectl), 자동 완성은 기본으로 설정합니다.
https://kubernetes.io/ko/docs/tasks/tools/included/optional-kubectl-configs-bash-linux/
리눅스에서 bash 자동 완성 사용하기
리눅스에서 bash 자동 완성을 위한 몇 가지 선택적 구성에 대해 설명한다.
kubernetes.io
그리고 자주 사용하는 kubectl 관련 명령어는 alias 단축키 이용하는 것이 편리합니다.
참조
: 800개나 되는 alias 있습니다. 각자 편한 것 사용하시면 됩니다.
https://github.com/ahmetb/kubectl-aliases
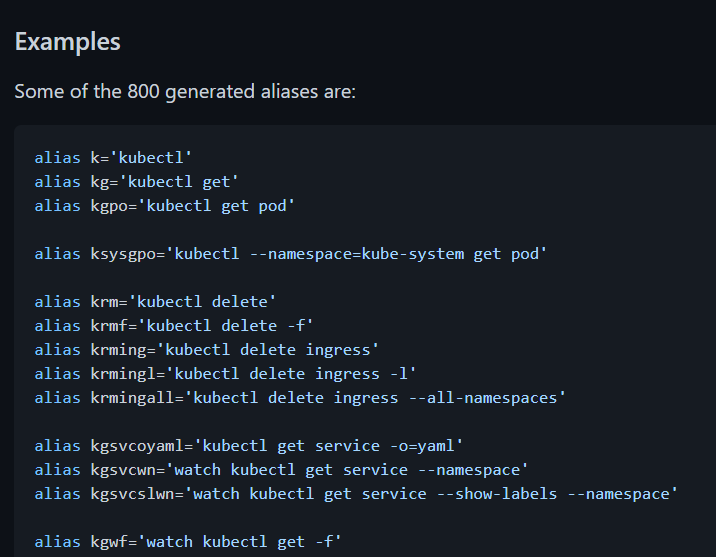
제가 사용하는 Alias 리스트 입니다.
alias ka='kubectl apply --recursive -f'
alias kgp='kubectl get pods -o wide'
alias kgd='kubectl get deploy -o wide'
alias kgs='kubectl get sts -o wide'
alias kgn='kubectl get nodes -o wide'
alias kgew='kubectl get events -w'
alias kgpa='kubectl get pods -o wide -A'
alias kgpw='kubectl get pods -o wide -w'
alias kgpaw='kubectl get pods -o wide -A -w'이상 Tip 이라기도 민망한 제 kube 작업 환경입니다. 부디 시간을 귀하게 여겨서 귀찮더라도 조금이라도 빠르게 작업하려고 항상 노력을 하는게 중요할 것 같습니다.
'쿠버네티스 교육' 카테고리의 다른 글
| 05. Kube 교육 - YAML 기본 문법 (0) | 2021.06.04 |
|---|---|
| 04. Kube 교육 - Kube tool 이용(kctx, kns, kps, kubetail, k neat) (2) | 2021.06.04 |
| 02. Kube 교육 - k3s, kubespray 설치 (0) | 2021.06.04 |
| 01. Kube 교육 - 기본 개념 및 명령어 (0) | 2021.06.04 |
| 00. Kube 교육 - 개요 및 목차 (7) | 2021.06.04 |